Research Tune-Up: Using PubMed for Quick Searches in the Clinic
Run by the National Library of Medicine, PubMed is a free database most healthcare professionals will be familiar with. It contains over 28 million journal article citations in different areas such as biomedical research, topics in the pharmaceutical industry, the life sciences, and more. You might be familiar with PubMed from using it to find scientific papers in your clinical practice, or from learning about it during your coursework in school. Either way, we can always benefit from a research tune-up, and this article will cover the basics of searching PubMed as well as some useful tips that can get you relevant results fast.
Beginning a Search
On PubMed’s homepage you will see that there is a main search bar at the top of the page. This is where you will enter your keywords, and PubMed will interpret your search and give you the most relevant results. However, it is important to set yourself up with an account first, so you can save any papers you find into a PubMed collection and not risk losing them. You can do this by clicking My NCBI in the top right of the home screen, and registering using your email address.
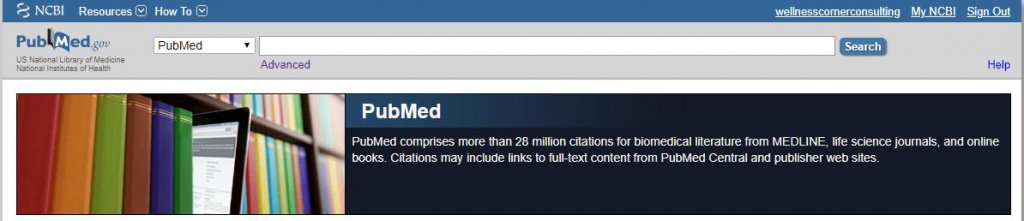
Figure 1. PubMed’s homepage where you can register for a My NCBI account.
Now you’re ready to search! We are going to start by searching for papers that discuss noise-induced hearing loss and adolescents. To do this, enter the following into the search bar: Noise-induced hearing loss AND Adolescents, then hit Search. The AND is what’s known as a Boolean operator that tells PubMed to combine those terms together and only return articles with both terms.
Looking at our results page, in this example we see that there are 821 papers. That is a lot to sift through, but don’t worry because we are going to cut this down to a usable number of results.
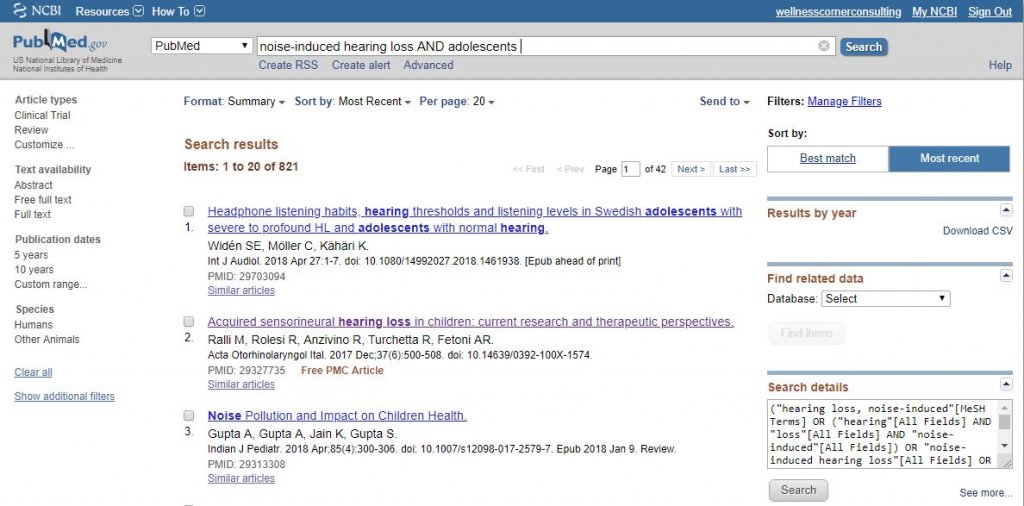
Figure 2. Search results in PubMed.
Filters
PubMed has a lot of handy filters on the left-hand side of the results page. Filters get you closer to what you’re looking for, and for our search we will start with three in particular: Article Types, Text Availability, and Publication Dates. Let’s take our example and apply some filters. If you were interested in reading case reports on this topic, you would apply the Case Reports filter (or any other filter such as Systematic Review, Clinical Trial, etc.). To find it, click Customize under the Article Types heading. There, you will find many options to choose from, and you can see that we have selected Case Reports, then clicked Show.
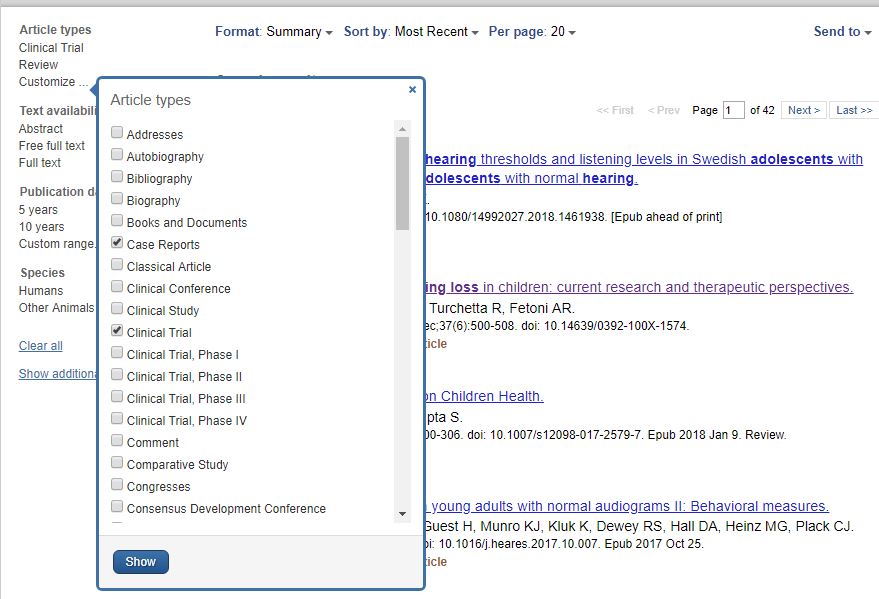
Figure 3. Finding and applying filters.
Once your desired Article Type is on the list, click to activate it and watch your results come down in numbers. To turn a filter off, click it again and return to the original results.
Text Availability is an important filter for you to be aware of, as it changes your results so only papers with free full text access show up. This means that in a clinic with no ties to a hospital or university library, you can read the full journal article for free. In our example, clicking Free Full Text changes the results to a much lower number.
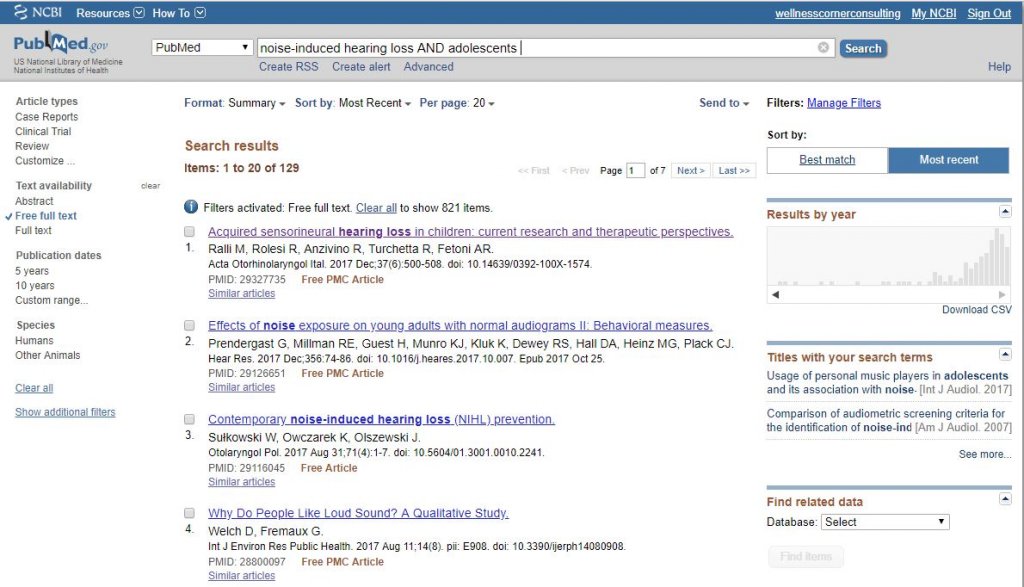
Figure 4. Free full text filter when activated.
Finally, if you are only interested in papers from a certain time period, you can adjust the Publication Dates filter and focus your results even more, though I recommend you leave this filter to the end of your searching.
There are additional filters that many people don’t know about, and you might find some of them useful. When you click Show Additional Filters, you will see these hidden extra filters. For this example, select Subjects, then click Show. Then under the Subjects filter, click Customize to give you even more options. Here, Toxicology is listed, and this filter could be useful if you’re ever interested in finding papers on exposure to a toxic substance and hearing conditions.

Figure 5. Additional filters you can use.
You can click to activate as many filters as you want, and to read interesting papers you can click the article title then look for a button on the right-hand side of the screen under Full Text Links.
Finding and Saving More Papers
To find even more papers related to your search, click the title of a paper you like and, on the right of the screen, click See All under Similar Articles.
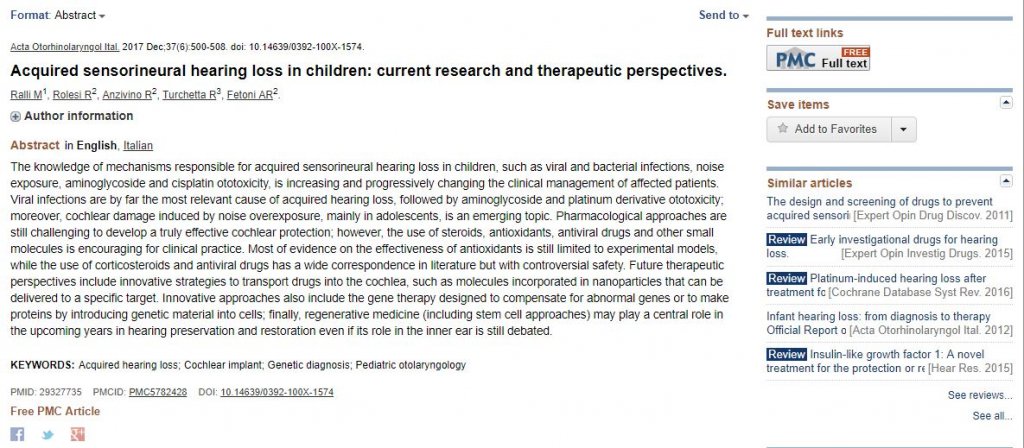
Figure 6. Looking at a PubMed record, including the free access button under Full Text Links and the list of similar articles.
PubMed also makes saving papers a breeze: From your list of results click the checkbox on the left side of an article’s title. Then, click Send To, Collections, Add To Collections.
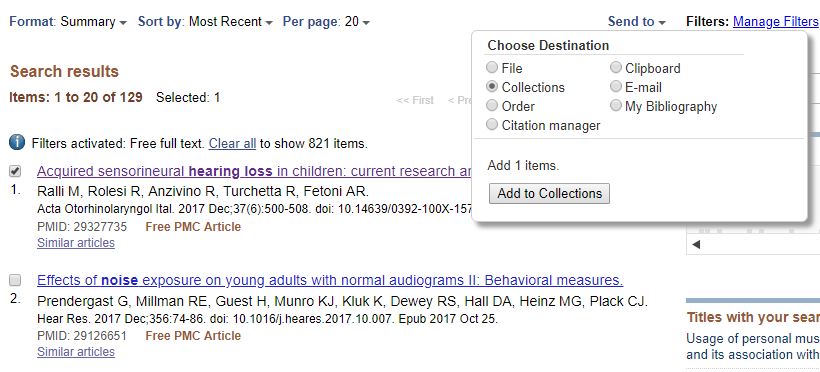
Figure 7. Saving papers to your collections.
From here you can create a new Collection to store your papers, or save a paper into one you’ve already made. To find your Collection in the future, click My NCBI in the top right corner of your screen and you’ll find your list of Collections.
Conclusion
This has been a brief overview on using PubMed to find information fast, and if you’re interested in learning more about PubMed you can check out their online tutorials that cover other searching topics in greater detail. If you’re especially interested in learning more about searching with PubMed’s thesaurus (MeSH) check out their handy user’s guide and enjoy becoming a tech savvy searcher with PubMed.
Author’s note: PubMed images were used in accordance with PubMed’s policies on content use.

